こんにちは。38の人(@38fishing)です。
先日記事を投稿しましたが、5/20まで「エックスサーバー![]() 」でキャンペーンを実施しています。
」でキャンペーンを実施しています。

僕はこれを機に「さくらのレンタルサーバ![]() 」から「エックスサーバー
」から「エックスサーバー![]() 」に切り替えました。
」に切り替えました。
サーバ移行って面倒
と思うかもしれませんが、WordPressについてはエックスサーバー![]() が提供しているWordPress簡単移行ツールを利用することで簡単にサーバ移行が行えます。
が提供しているWordPress簡単移行ツールを利用することで簡単にサーバ移行が行えます。
そこで、この記事では簡単移行ツールを利用したWordPerssの移行手順をまとめてみました。
さくらからエックスサーバーにWordPressを移行する手順
「さくらレンタルサーバー」から「エックスサーバー![]() 」へWordPerssを移行する手順は以下の通り。
」へWordPerssを移行する手順は以下の通り。
- まずはエックスサーバーと契約
- エックスサーバーにドメインを追加
- サイトのバックアップを取る
- WordPress簡単移行ツールでデータ移行
- 移行後の動作確認
- SSL化、ネームサーバーを変更する
- 切り替え完了!!
- 残作業(旧サーバーの解約など)
各作業については、順を追って説明していきます。
まずはエックスサーバーと契約
とにもかくにもエックスサーバー![]() と契約しなければ話が進まないので、まずはサーバー契約を行いましょう。
と契約しなければ話が進まないので、まずはサーバー契約を行いましょう。
契約プランは基本『X10プラン』でOK。
| サーバー | エックスサーバー(X10) | さくら(スタンダード) |
|---|---|---|
| 月額費用(税込み) | 1100円 | 524円 |
| ディスク容量 | 300GB(SSD) | 100GB |
| マルチドメイン | 無制限 | 200個 |
| MySQL | 無制限 | 50個 |
| 無料SSL | 〇 | 〇 |
さくらレンタルサーバーの「スタンダードプラン」と比較すると、月額は倍になりますが機能面はエックスサーバーの方が上。また、エックスサーバーはオールNVMeで、CPUやメモリも非常に高性能です。(さくらの方は「DBは」SSD)
実際に使ってみると圧倒的にエックスサーバーの方が高速。
なお、エックスサーバーは10日間の無料期間があるので、その期間中に動作テストしてみるの手です。
エックスサーバーにドメインを追加
サーバー契約が済んだら、ドメインを登録しておきましょう。
手順は至って簡単。
まずは管理画面の「ドメイン設定」を選択し、
ドメイン設定追加に移行したいサイトのドメインを入力して「確認画面へ進む」を選択。(無料SSL、高速化のチェックはそのまま)
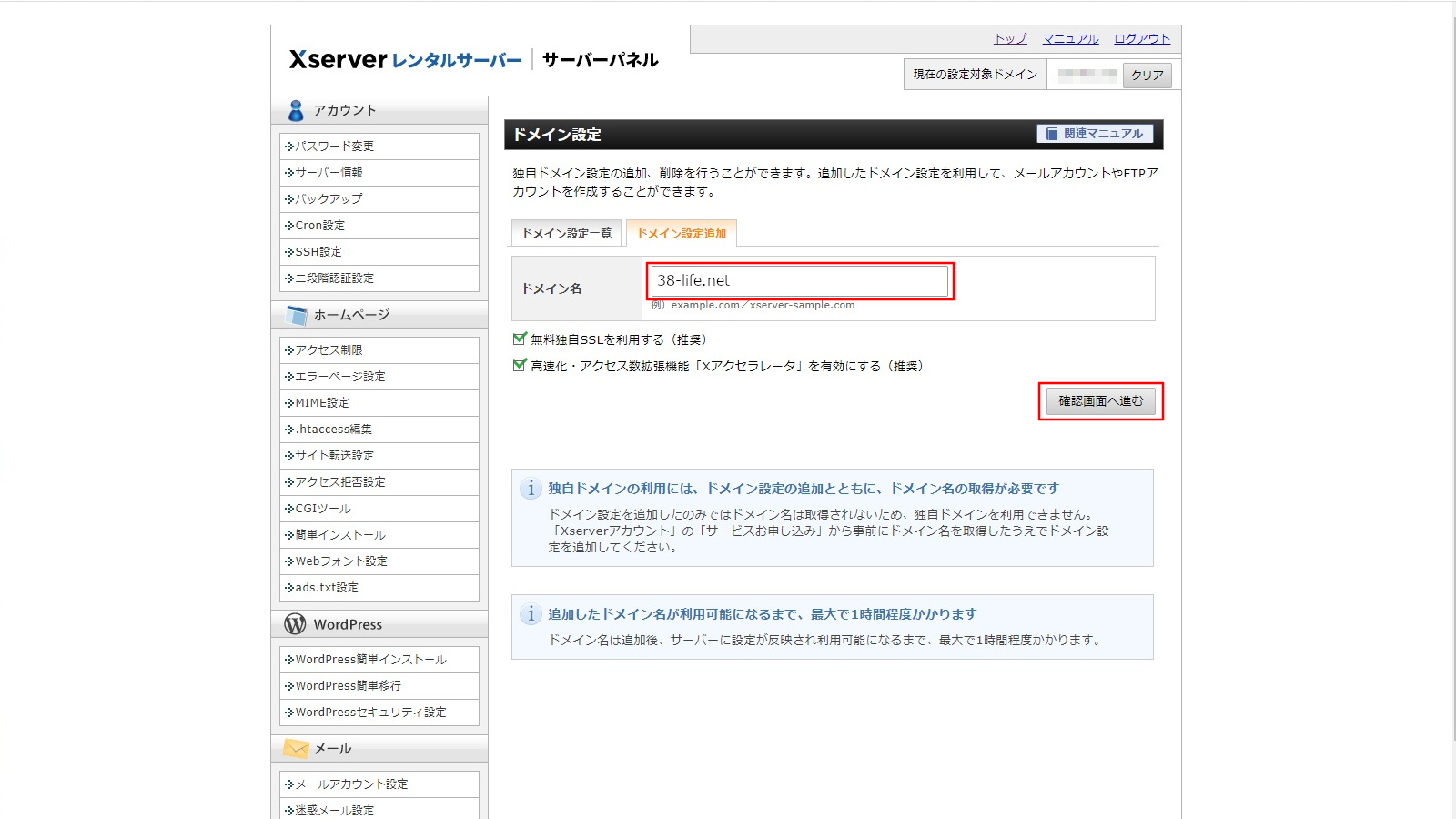
そのまま「追加する」ボタンを押します。
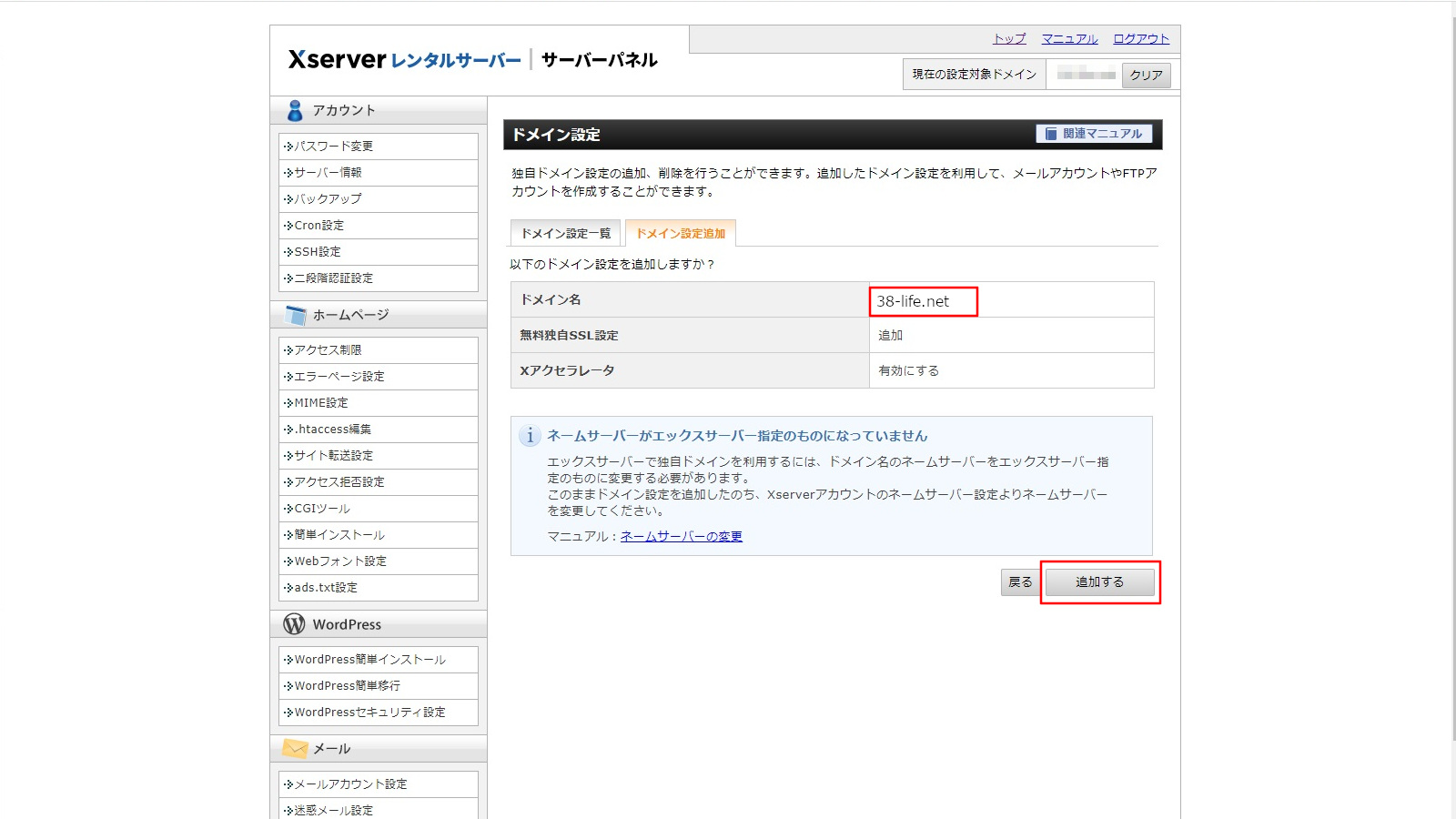
すると、画面が変わり入力したドメインが反映待ち状態になります。
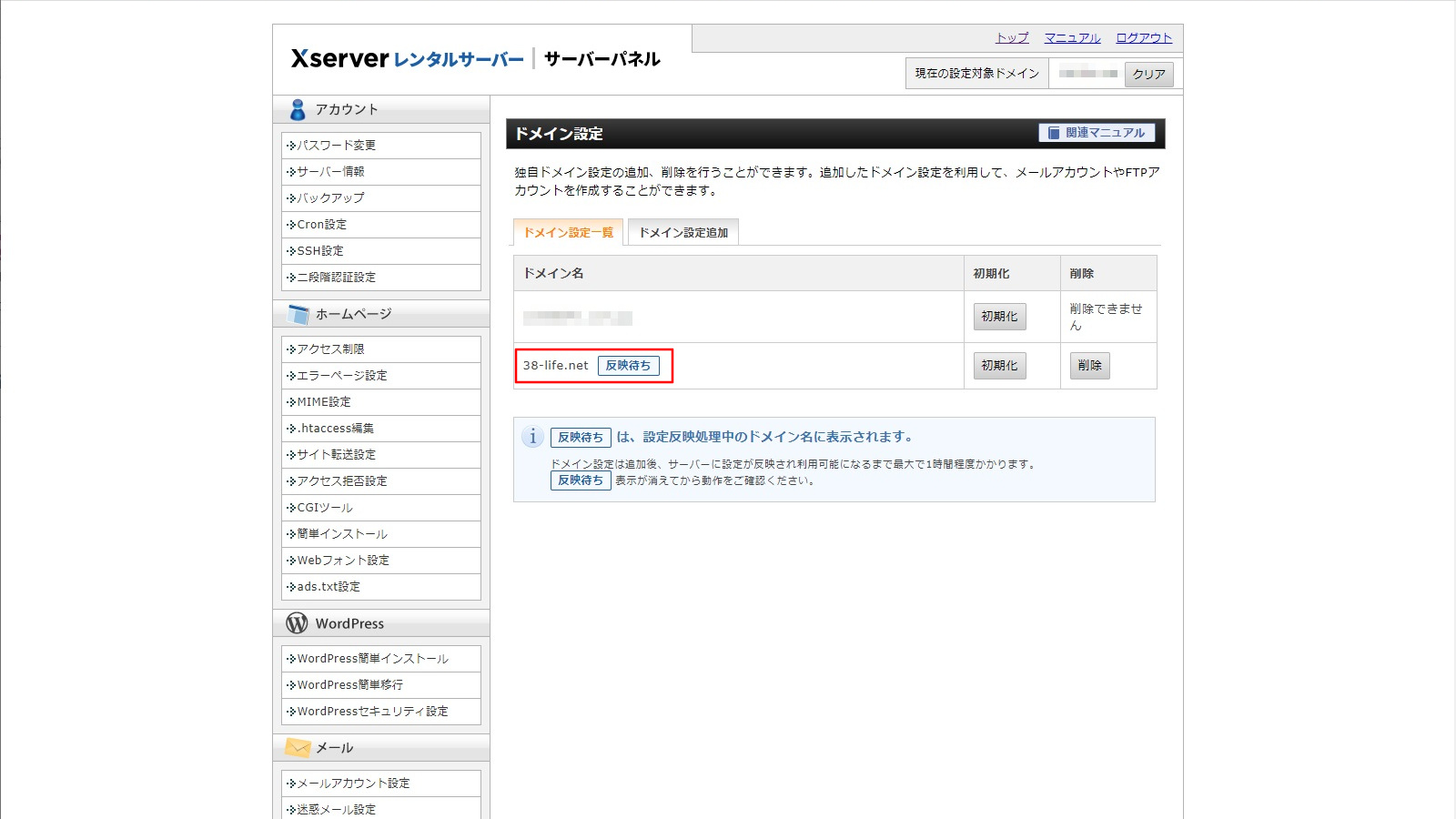
そのまま1時間ほど放置すると反映待ちのステータスが消えるので、これでドメインの登録が完了になります。
ちなみに、この作業を行ってもサイトにアクセス出来なくなるという事は無いのでご安心を。
サイトのバックアップを取る
エックスサーバーに登録したドメインが反映されるまで時間が掛かるので、その間にサイトのバックアップを取っておきましょう。
基本的にエックスサーバーが提供しているツールでWordPressを移行するので、バックアップデータはほぼ使用しませんが、万が一ということもあるので念のため。
なお、バックアップ内容は下記の通り。
- FTPでWordPressのインストールフォルダ直下を全てダウンロード
- phpMyAdminでMySQLデータをエクスポート
- WordPressのツールからすべてのコンテンツをエクスポート
- プラグイン「All-One WP Migration」でバックアップ(※オススメ)
それぞれ簡単に説明します。
FTPでWordPressのインストールフォルダ直下を全てダウンロード
普段使用しているFTPソフトを利用し、WordPressがインストールしてあるフォルダ直下のファイルを全てローカルにダウンロードします。
コレが一番時間が掛かると思うので、最初に手を付けるのがオススメ。
phpMyAdminでMySQLデータをエクスポート
DBのデータをphpMyAdminからエクスポートします。
その際、詳細オプションの「DROP TABLE / VIEW / PROCEDURE / FUNCTION / EVENT を追加」にチェックを入れてから、エクスポート処理を実行すると良いようです。
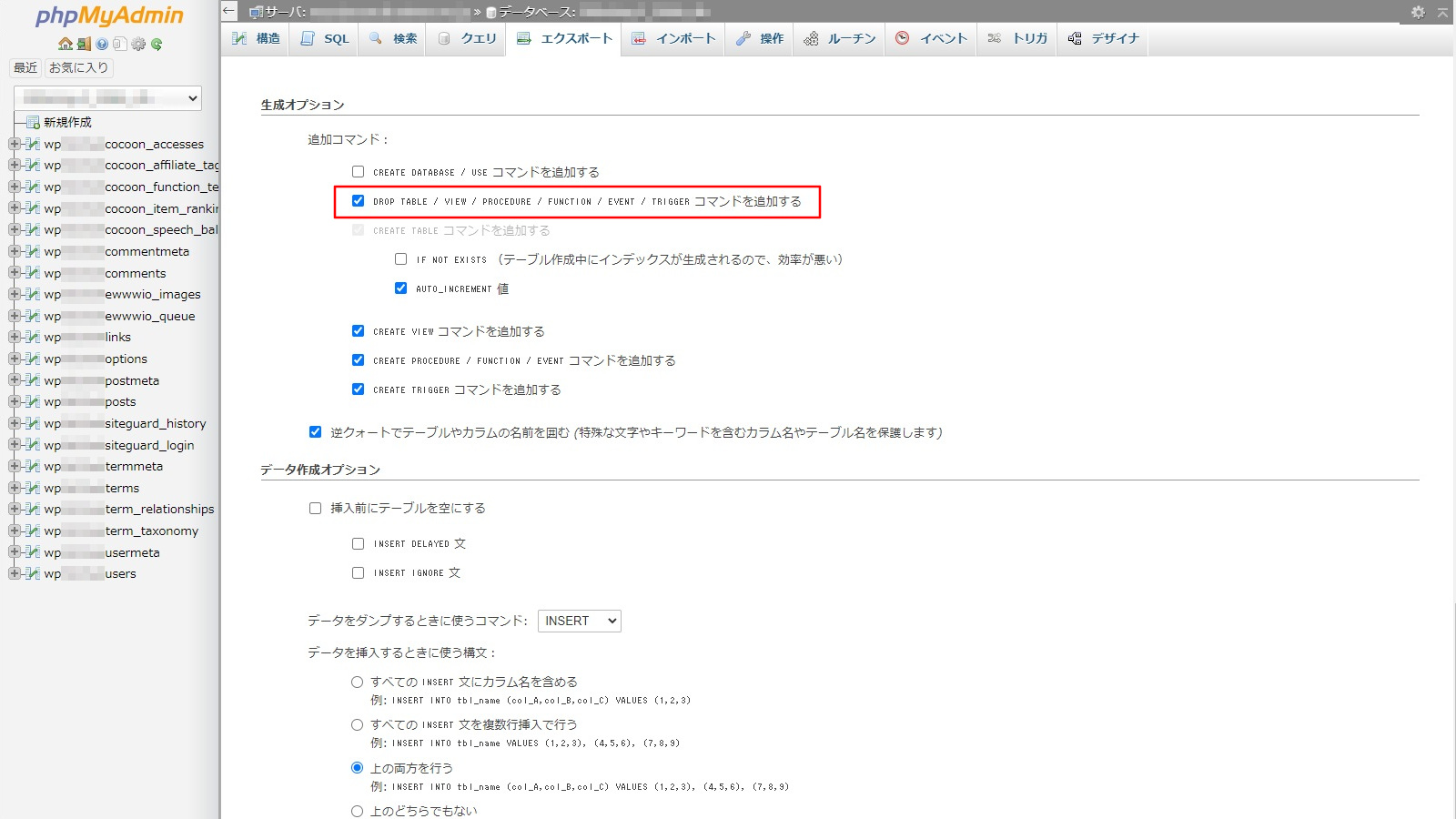
【補足】phpMyAdminでデータベースをエクスポートする際のご注意
移転元のphpMyAdminでデータベースをエクスポートする際、以下3項目にチェックをされていない場合はエラーが発生する可能性があります。
以下の3項目をチェックして作業を進めてください。
- 【データ】
- 完全な INSERT 文を作成する
- 長い INSERT 文を作成する
引用:WordPressの移転について(エックスサーバー マニュアルより)
WordPressのツールからすべてのコンテンツをエクスポート
WordPressの標準機能でコンテンツのエクスポート機能があるので、そこからもデータを取得しておきましょう。
操作は簡単で、「ツール」-「エクスポート」を選択し、「すべてのコンテンツ」にチェックを入れ「エクスポートファイルをダウンロード」ボタンを押すだけです。
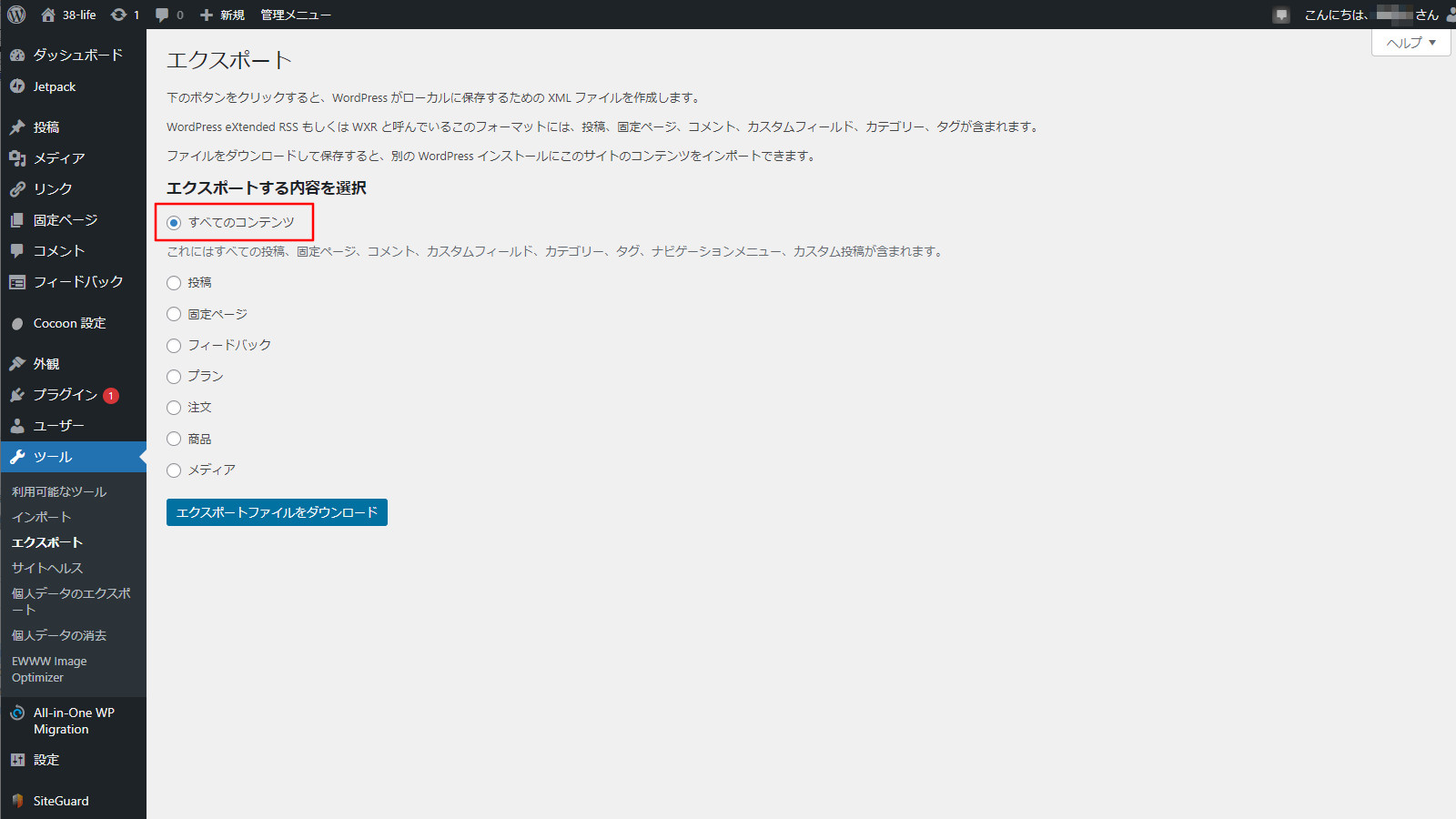
プラグイン「All-One WP Migration」でバックアップ(※オススメ)
エックスサーバーの移行ツールでの移行が出来ない場合は、このプラグインを利用した移行が簡単です。
操作は簡単で、「All-One WP Migration」-「エクスポート」内の「ファイル」を選択。そして、ダウンロードボタンを押すだけ。
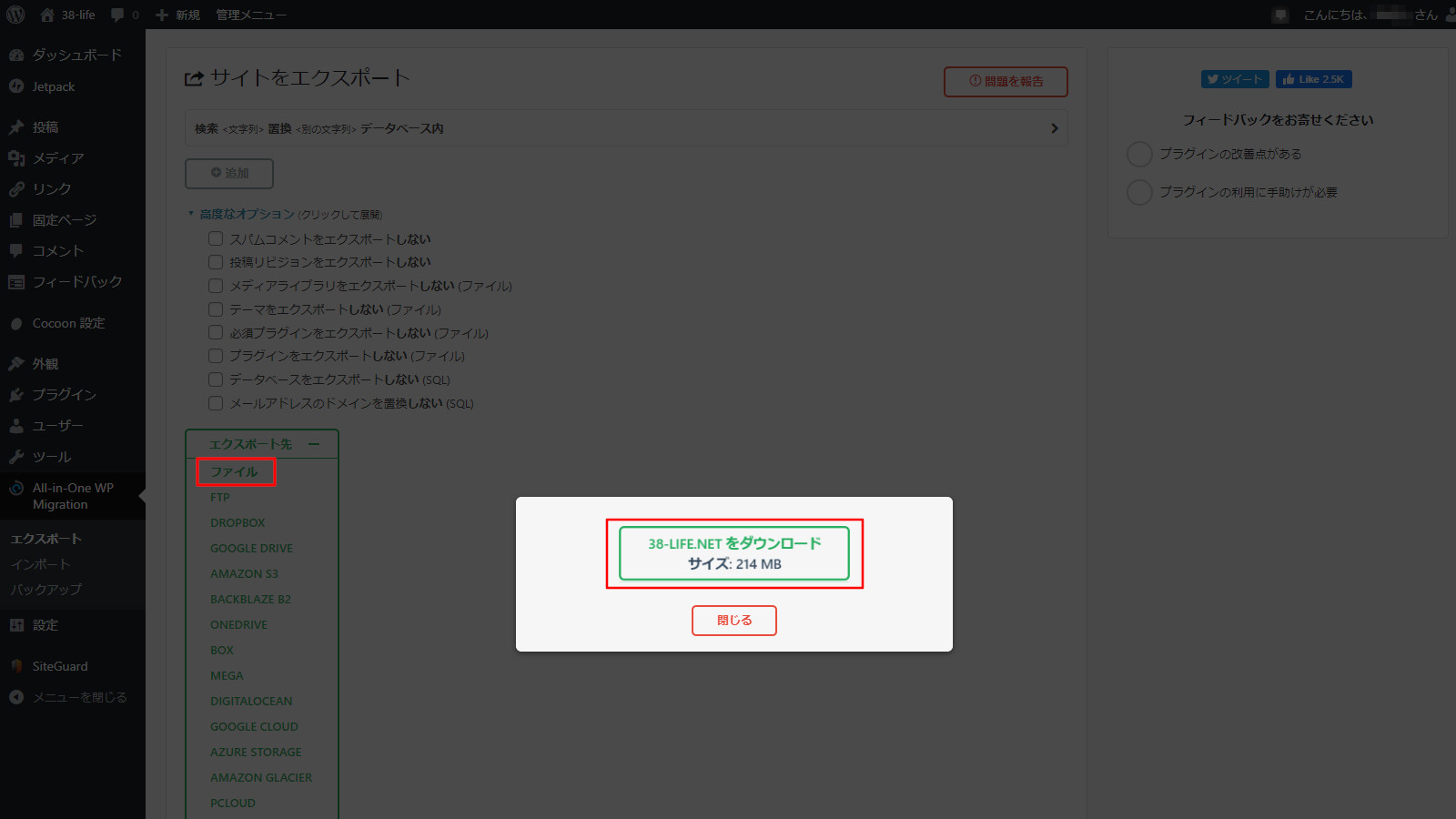
移行時は新規WordPressにこのプラグインを入れ、インポートを実行するだけ(だったはず)。
ただし無料版の場合、インポートできるファイルサイズに上限があるので、メディアサイズが大きい場合は詳細オプションからメディアライブラリを除外し、別途FTPでメディアファイルをアップロードするといった対応が必要になります。
前までは上限512MBだった気がしましたが、バージョン 7.42の時点ではサイズ上限は1GBまで増えた模様。
大規模なサイトじゃなければ問題ないはずです。
WordPress簡単移行ツールでデータ移行
ドメインの反映、バックアップの取得が完了したら、いよいよデータの移行を行います。
といっても、やることはエックスサーバーが提供しているWordPress簡単移行ツールを実行するだけなので、意外とあっけないです。
手順は、管理画面から「設定対象ドメイン」を選択し「設定する」を押します。
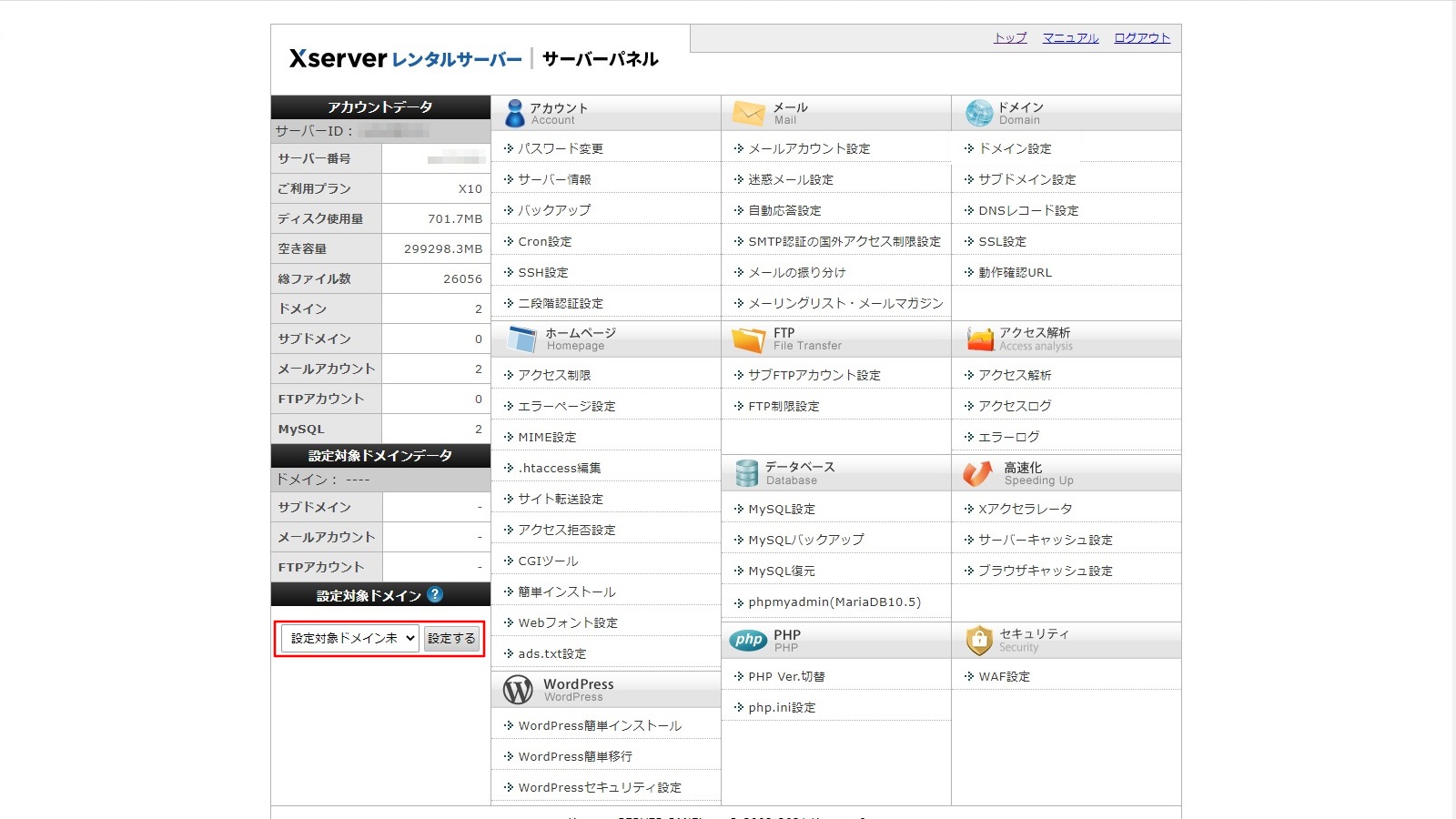
次に、「WordPress簡単移行」-「WordPress移行情報入力」を開き、移行元URL、WordPressのログイン情報、移行先のURLを入力。
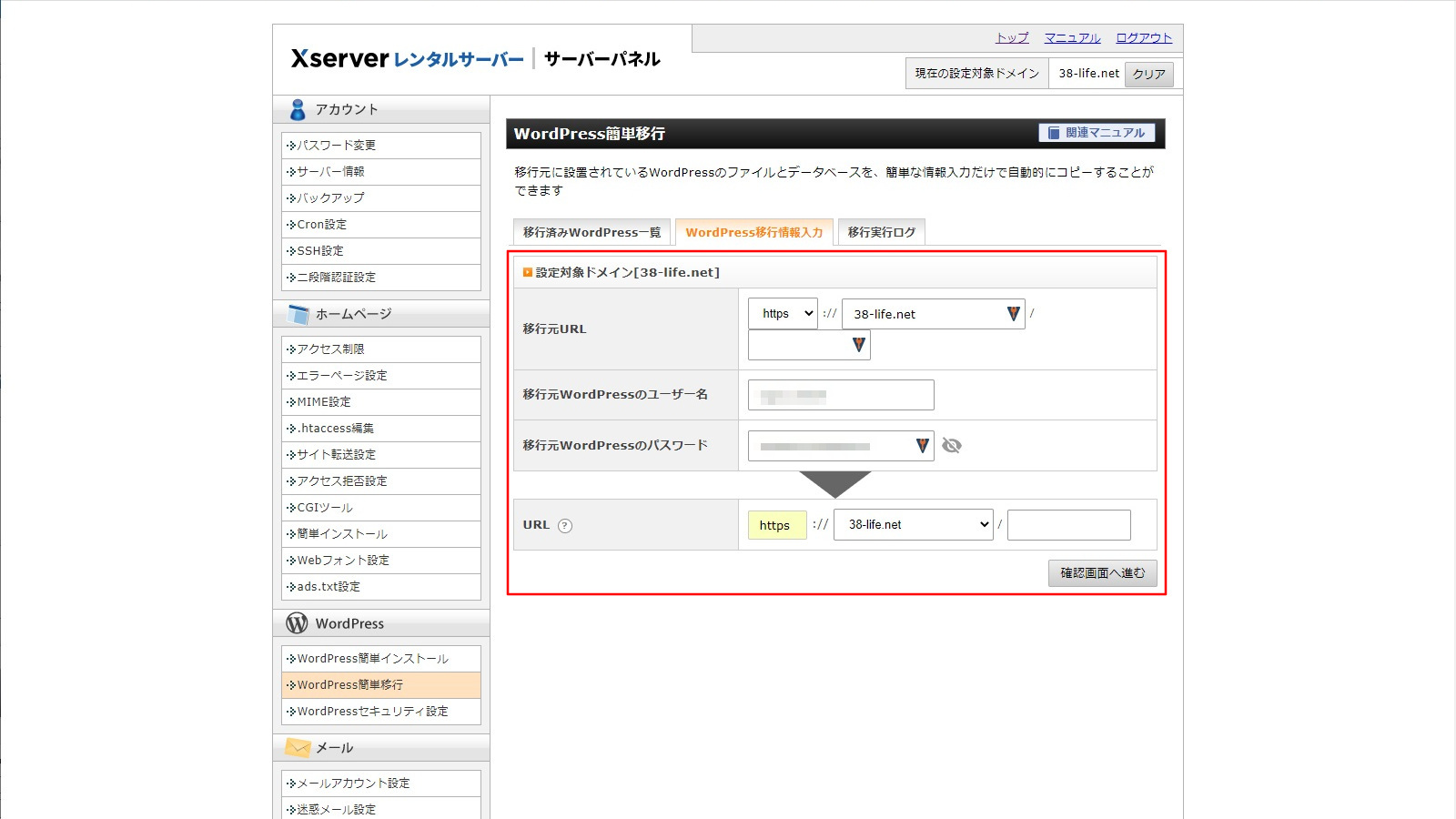
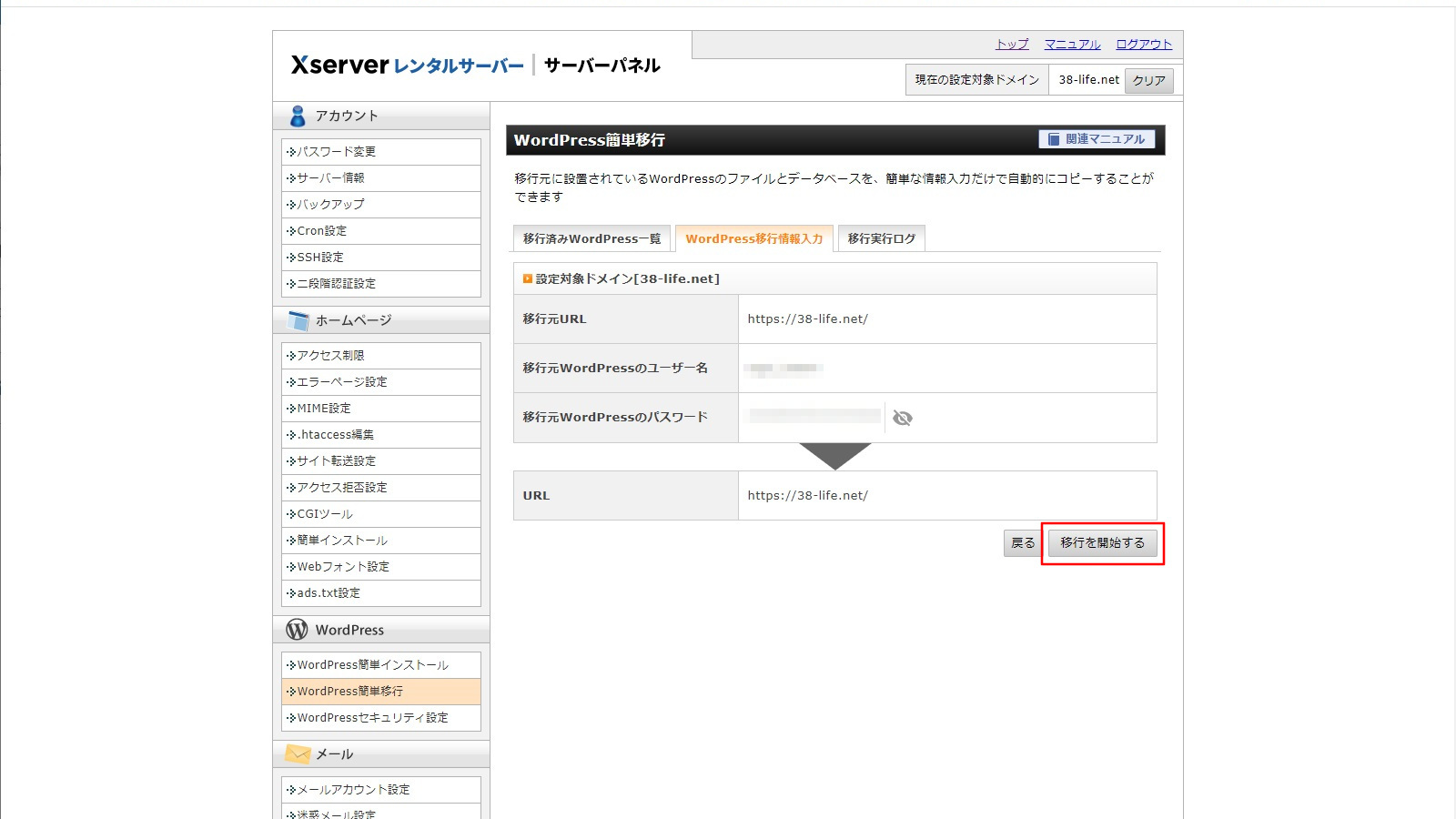
「移行を開始する」と、あとは勝手に処理してくれます。
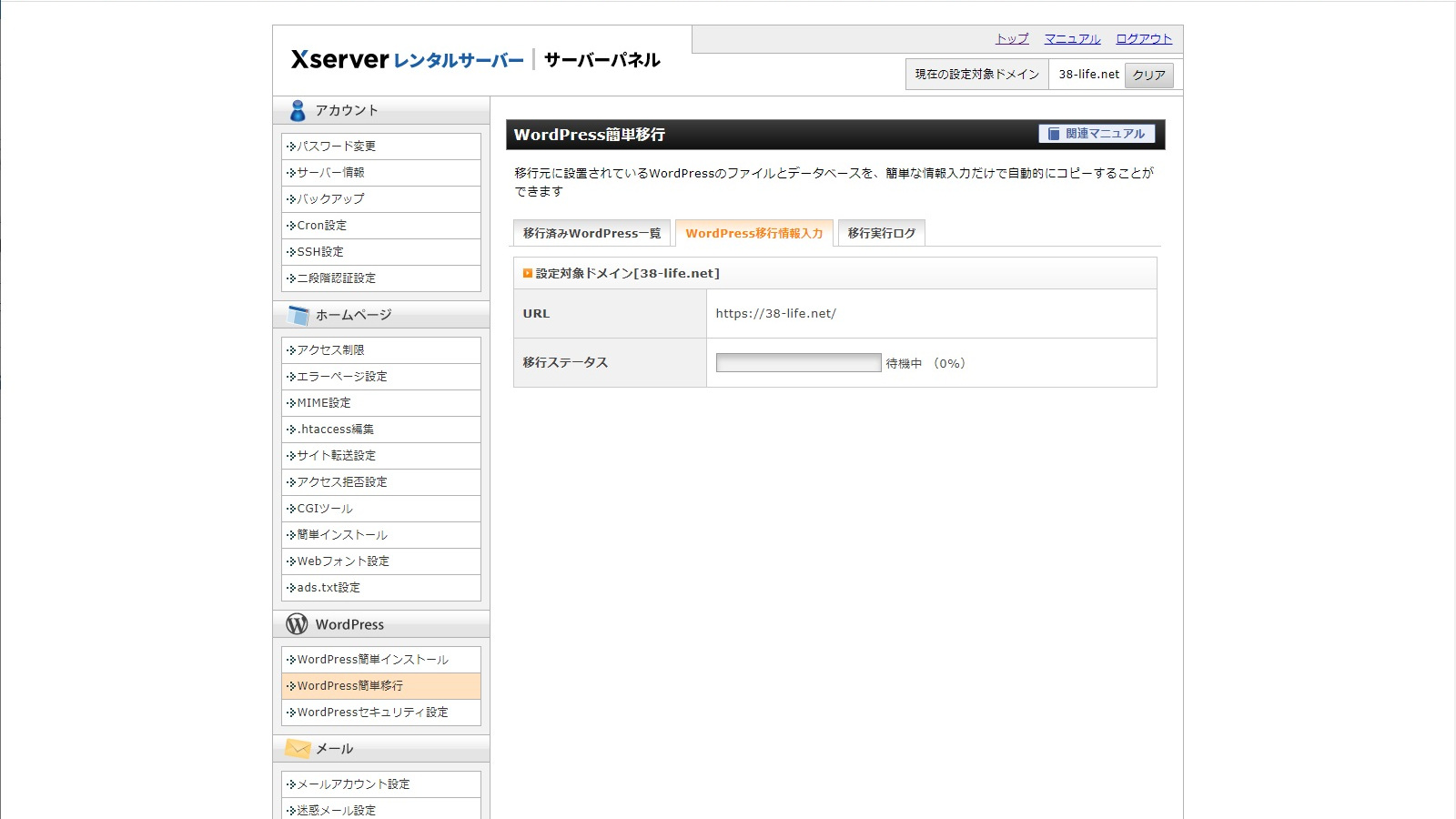
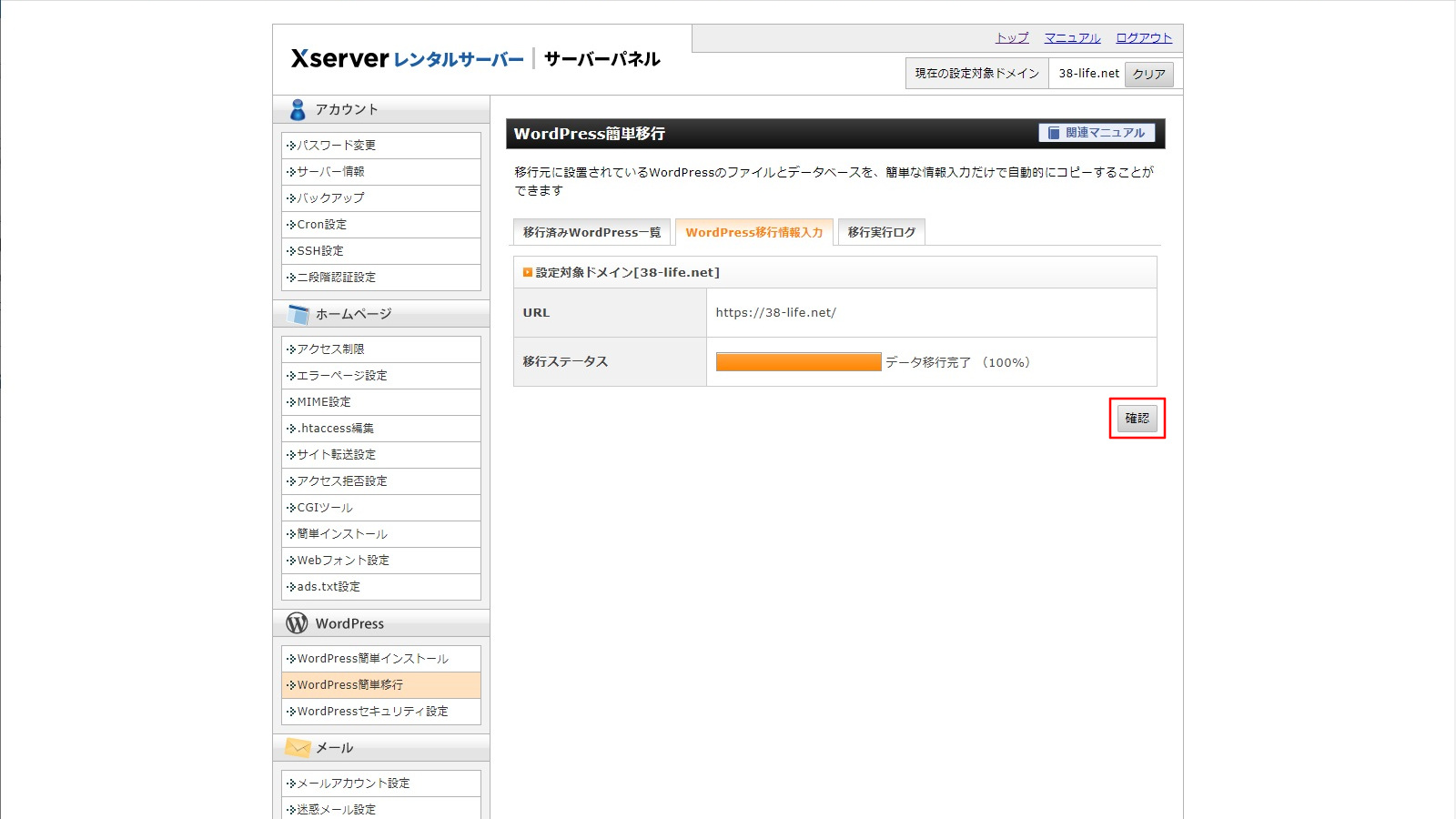
移行が完了すると、「移行済みWordPress一覧」に情報が追加されます。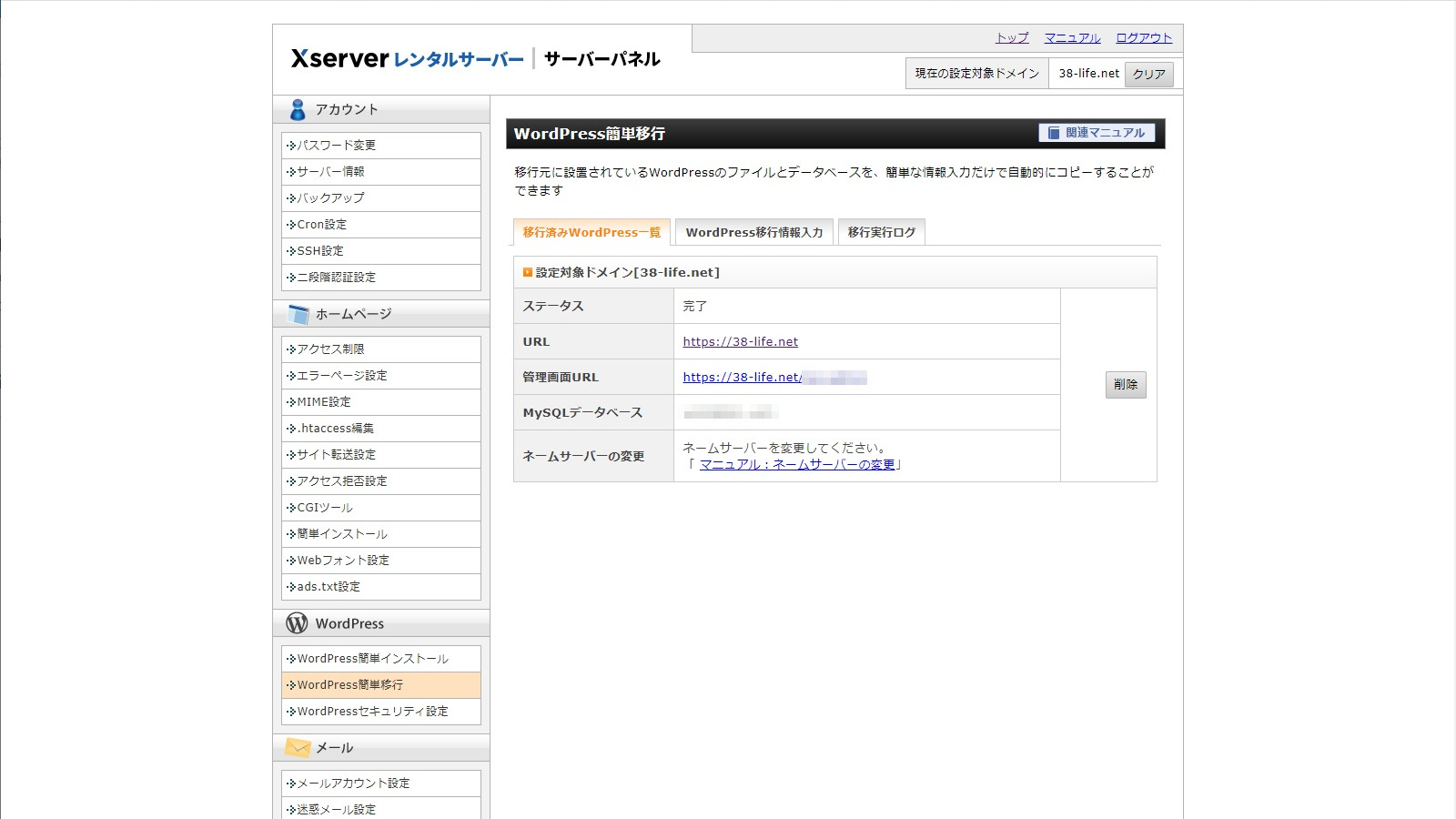
ただし、この時点ではDNSがさくらレンタルサーバを参照するようになっているので、URLをクリックしてもさくら側のサイトが表示されます。
なので、次項にてhostsを編集し動作のチェックを行います。
【補足】簡単移行でログイン失敗のメッセージが出る場合
WordPressの設定によっては下図のようなエラーが出る場合があります。
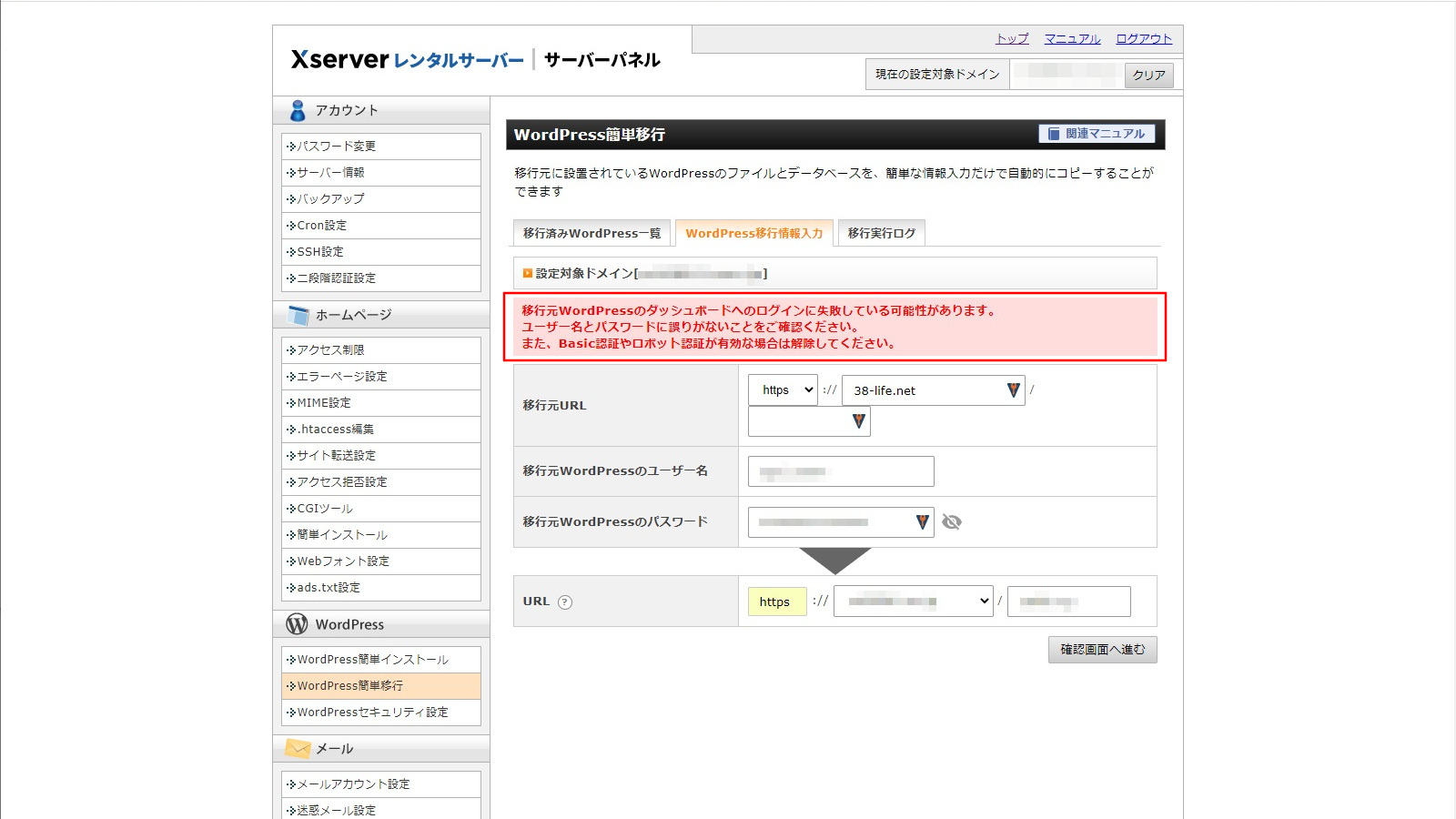
大抵、セキュリティ系のプラグインが悪さをしているので、一時的に画像認証等の機能をオフにして再度移行処理を実行してみてください。
正に僕がソレでした。
移行後の動作確認
簡単移行が完了したら、エックスサーバーに移行されたWordPressが正常に動作するかチェックを行います。
まずはhostsを編集
この時点ではDNSがさくらを参照するようになっているので、hostsを直してエックスサーバーを参照するようにします。
hostsファイルの保存差場所は、Windowsなら「C:\WINDOWS\system32\drivers\etc\hosts」、Macなら「/etc/hosts/」です。
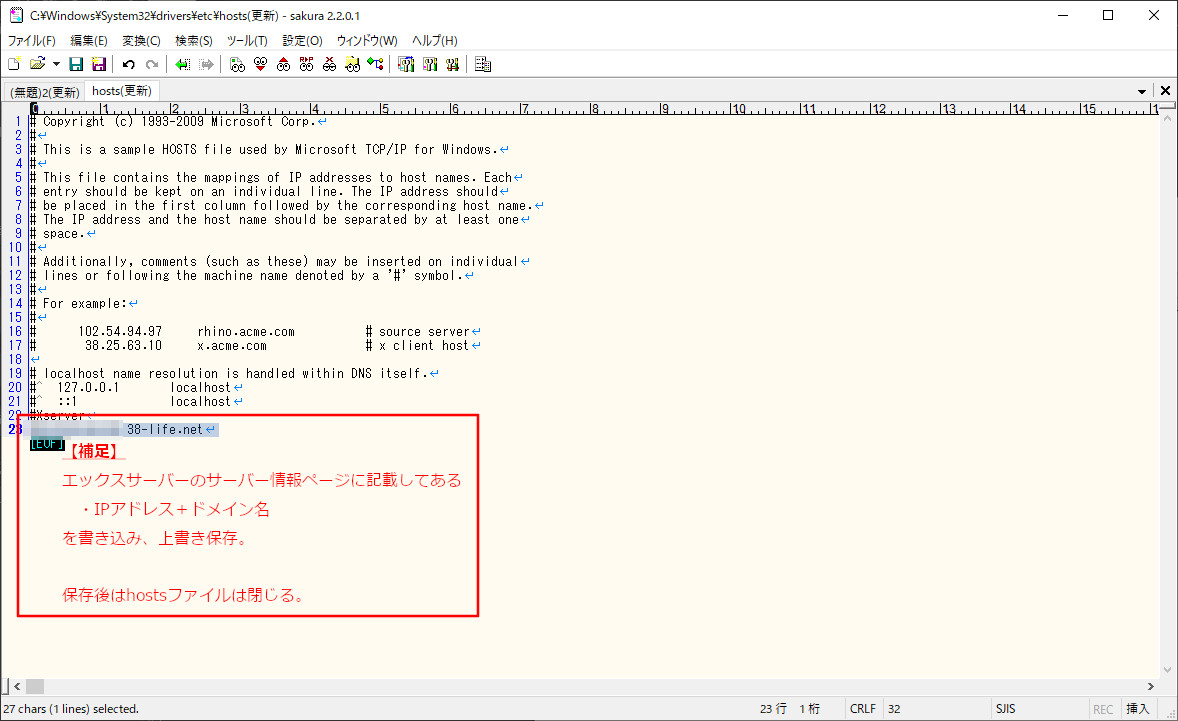
ここに「サーバーIPアドレス + (半角スペース) + ドメイン名」を追記し、上書き保存、ファイルを閉じます。
この時点でコマンドプロンプトでドメインにpingを打つと、エックスサーバーのIPにpingが飛ぶようになっているはずです。これでエックスサーバーにアクセスするようになったので、あとは動作の確認を行います。
サイトにアクセスし直して動作チェック
念のため、一旦ブラウザを開き直し、サイトにアクセスします。
そこでサイトの表示が崩れてないか?管理画面に問題なくログインできるか?など一通りの動作チェックを行ってください。
僕の場合、メディアのパスを変更していたので画像が上手く表示されませんでした・・・。
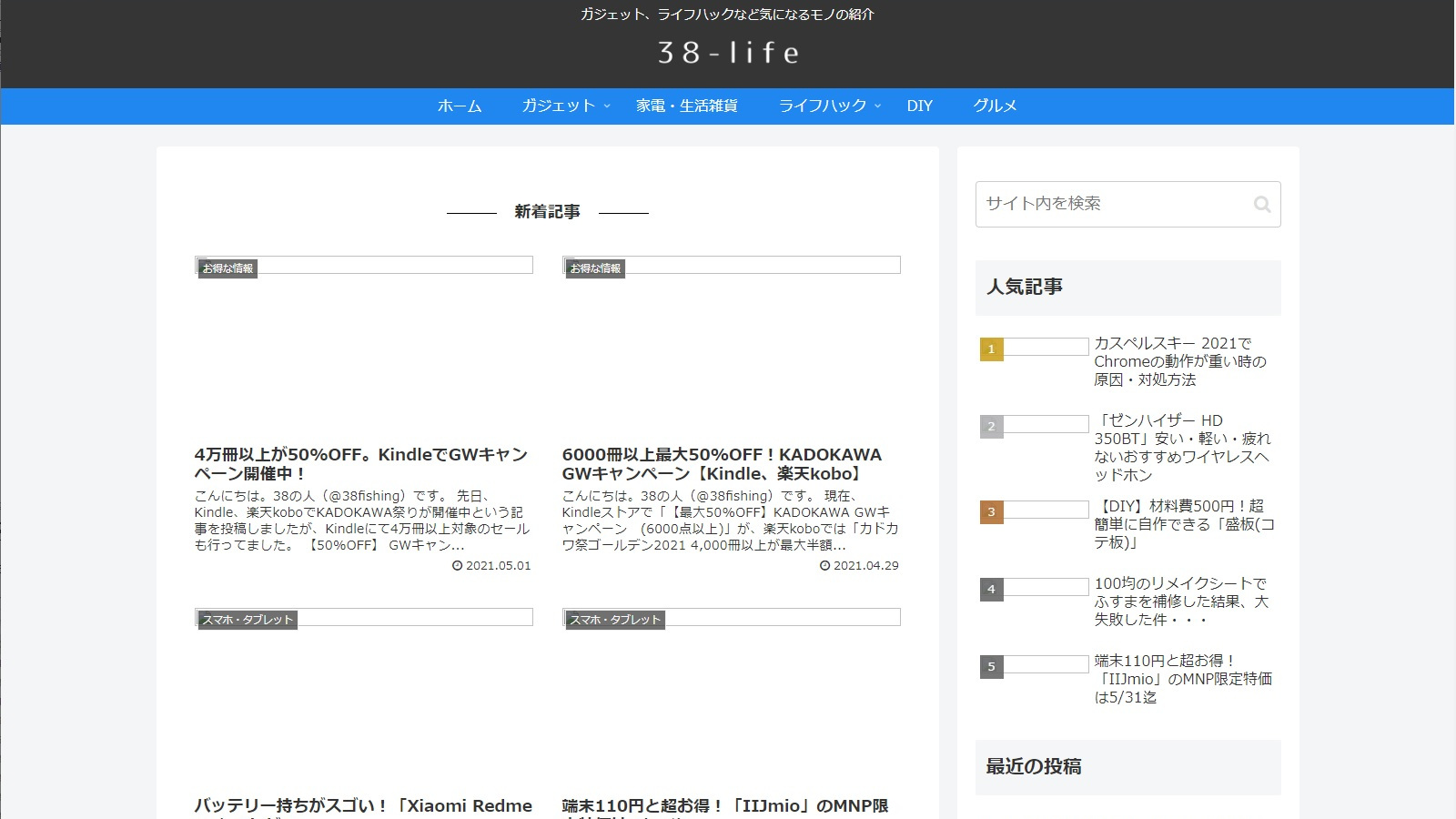
バックアップしておいたファイルをFTPでアップロードしたところ改善したので、事なきを得ましたが、さすがに少しだけ焦りました(汗)
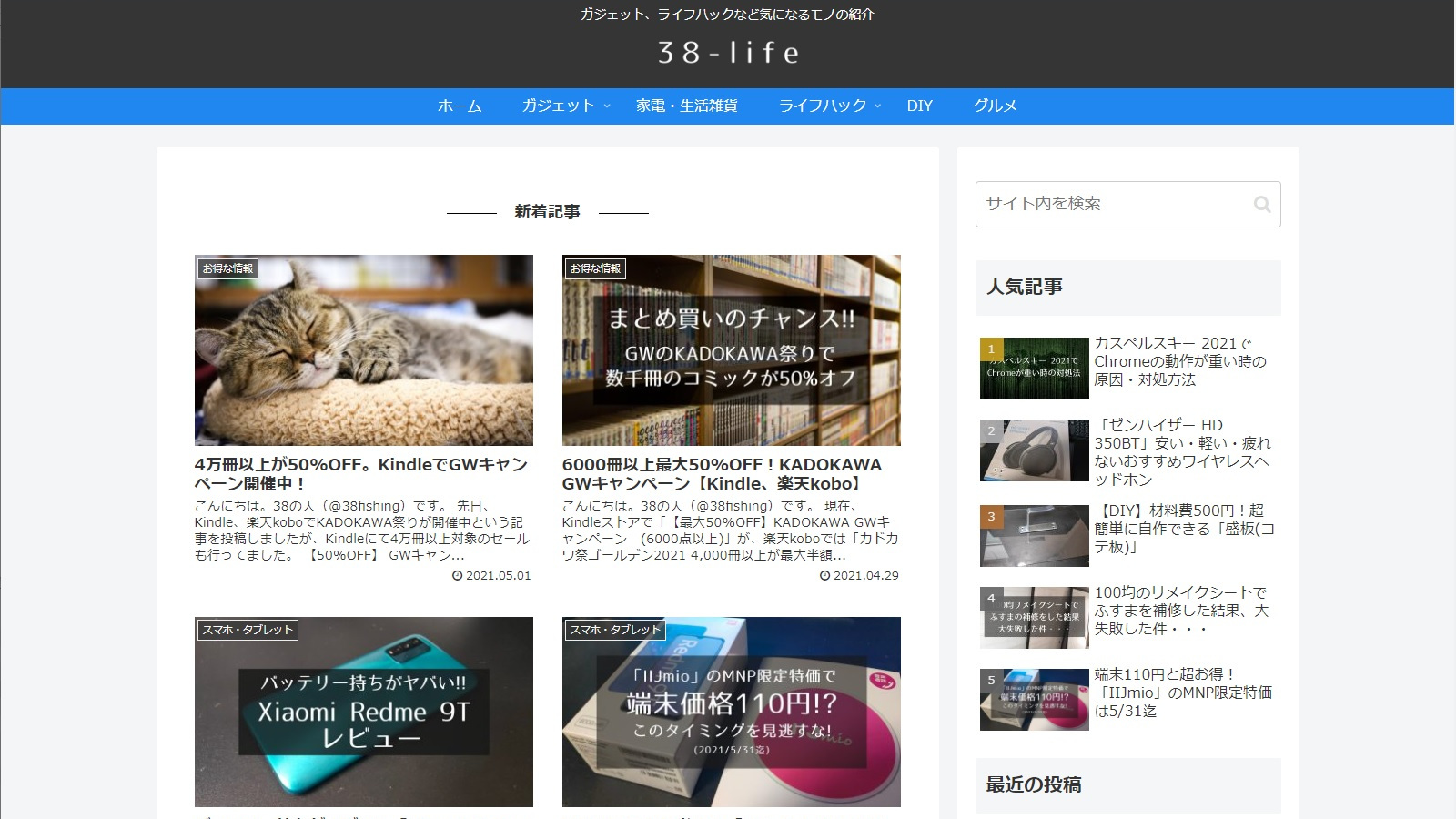
やはりバックアップは大事ですね。
あと、さくらで常時SSL化を行うプラグイン「SAKURA RS WP SSL」を入れてる場合は、削除しておくと良いです。
その他、気になる箇所があれば、これを機に直しておきましょう。
SSL化、ネームサーバーを変更する
無事、動作の確認が終わったら最後の〆。
ドメインのSSL化とDNSの変更を行います。
作業については、エックスサーバーのマニュアル通り行えば割とすればすんなり出来ます。
SSL化
この時点ではエックスサーバーのドメインはSSL化されてないので、SSL追加設定作業を行います。
ケースバイケースで手順が異なるので、マニュアルを参考に。
ネームサーバーの変更
SSL化が済んだらネームサーバーの変更を行います。
これでエックスサーバーにアクセスするようになります。
ドメインを管理しているサービスよってネームサーバーの変更方法が違うと思うので、その辺は上手くやってください。
なお、ネームサーバーの反映は数時間から72時間ほど掛かります。
その間は、さくら側に繋がったり、エックスサーバー側に繋がったりするので、さくら側のWorPressはそのままにしておきましょう。
hostsを元に戻す
あと、動作チェックのために変更したhostsも元に戻しておきます。
切り替え完了!!
ネームサーバーの変更が反映され、エックスサーバー側のWordPressにアクセスするようになったら切り替え完了です。
お疲れさまでした。
残作業(旧サーバーの解約など)
一定期間様子を見て問題がなければ、旧サーバーの解約手続きを行いましょう。
サイトの表示速度検証
ちなみにサーバ移行前と移行後の表示速度を「Google Developers – PageSpeed Insights」でチェックしてみました。
結果から言うと、
エックスサーバー、超速いです。
さくらレンタルサーバーのスコア
まずはこれまで利用していたさくらレンタルサーバー。
スコア自体は悪くありませんが、改善できる項目にある「最初のサーバー応答速度を速くして下さい」の値がなんと4.81s。
酷すぎます。(何回かテストした結果、良くても2s前後でした…)
サイトの描画も遅く、10コマある最後のコマでサイトが表示されるという始末。
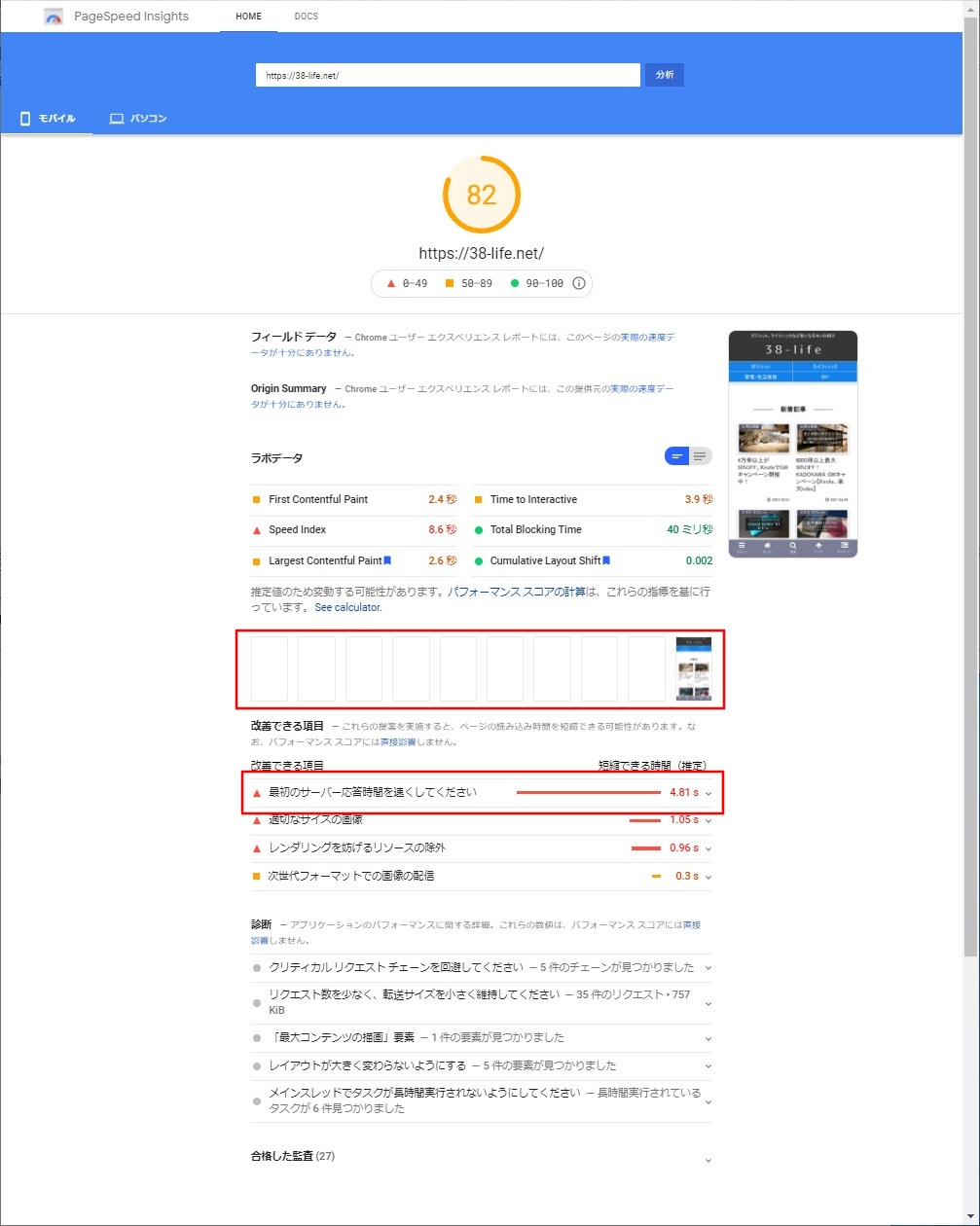
エックスサーバーのスコア
対するエックスサーバー。
テスト用URLで検証したのでURLは伏せますが、さくらで表示されていた「最初のサーバー応答速度を速くして下さい」という項目は消え、サイトも2コマ目で表示されています。
手元のスマホで比較しても明らかにレスポンスが良くなりました。
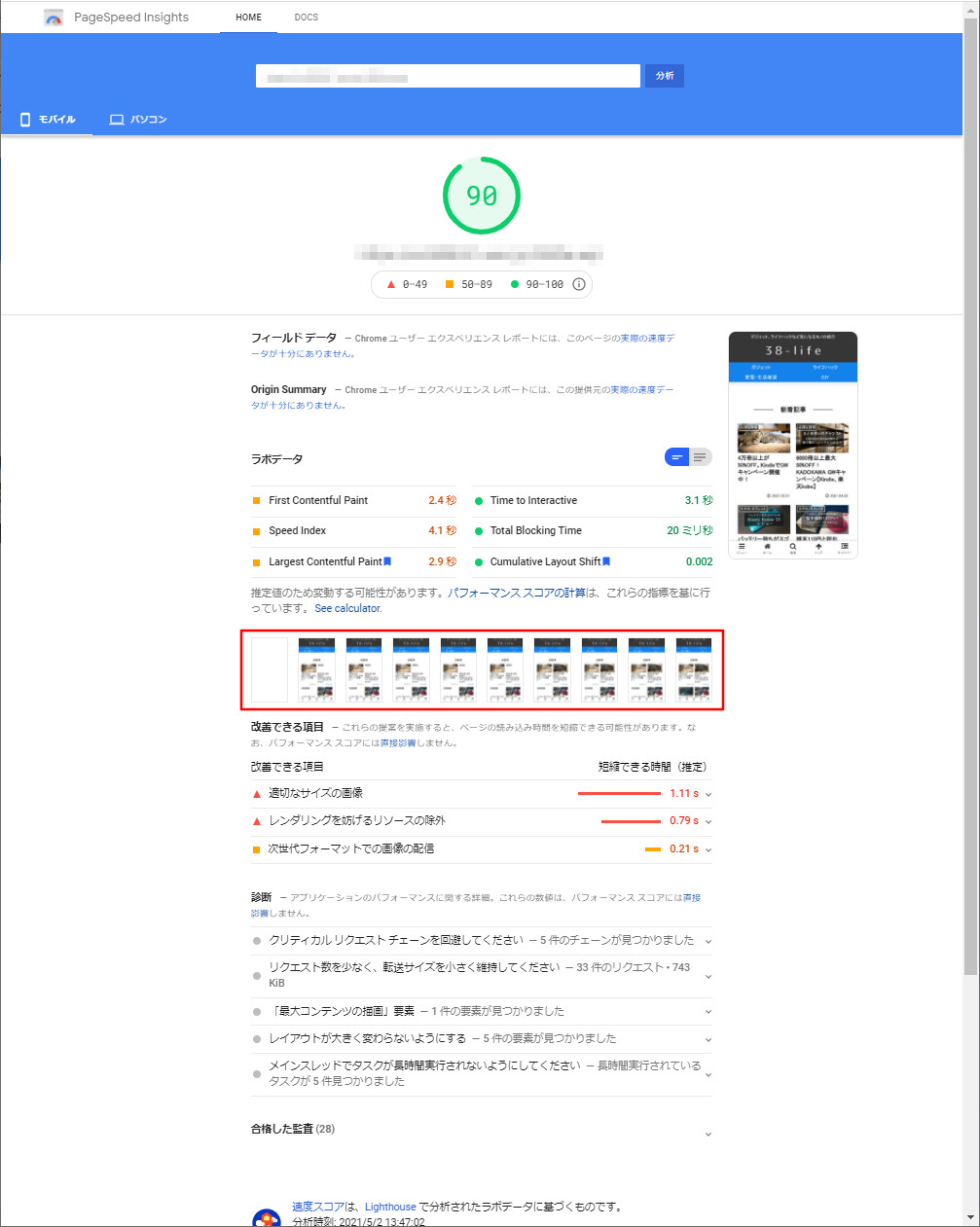
その他、Chromeのデベロッパーツール(F12)でも速度比較を行いましたが、その差は歴然でした。(サーバー初期応答時間(TTFB)とかは、平気で5倍以上の差が出ることも)
【まとめ】速いサーバーにするだけでこんなにストレスが減るとは…
今回、「さくらのレンタルサーバ![]() 」から「エックスサーバー
」から「エックスサーバー![]() 」に切り替えて感じたのは、その快適さ。
」に切り替えて感じたのは、その快適さ。
まず、サイト表示が超絶速くなったので、サイトアクセス時のストレスが皆無に。
「あれだけ表示が遅ければそりゃ直帰率も上がるわな」ということを正に実感しました(苦笑)
- 表示速度が1秒から3秒になると、直帰率が32%上昇
- 表示速度が1秒から5秒になると、直帰率が90%上昇
- 表示速度が1秒から6秒になると、直帰率が106%上昇
- 表示速度が1秒から7秒になると、直帰率が113%上昇
- 表示速度が1秒から10秒になると、直帰率が123%上昇
引用:Find Out How You Stack Up to New Industry Benchmarks for Mobile Page Speed
また、管理画面のレスポンスも良くなり、画面の切り替え、画像のアップロードといった操作もサクサク。管理面のストレスも無くなりました。
月額が倍でも、それ以上の価値がある
「エックスサーバー![]() 」にはそう思わせてくれるだけの満足感がありました。
」にはそう思わせてくれるだけの満足感がありました。


